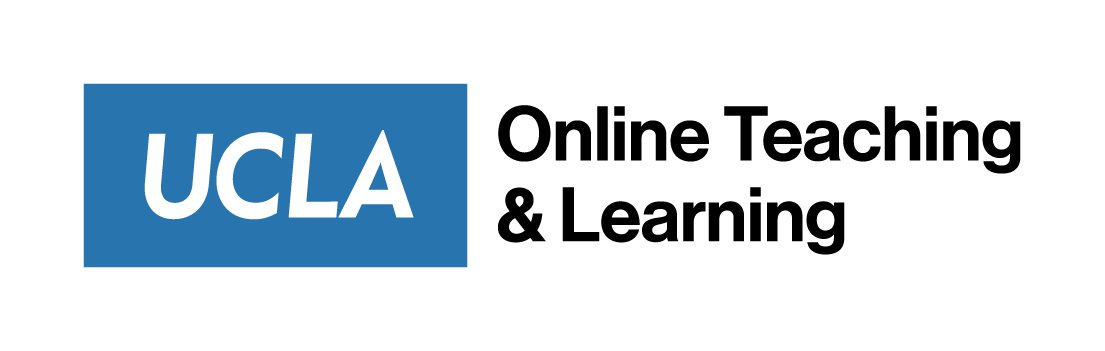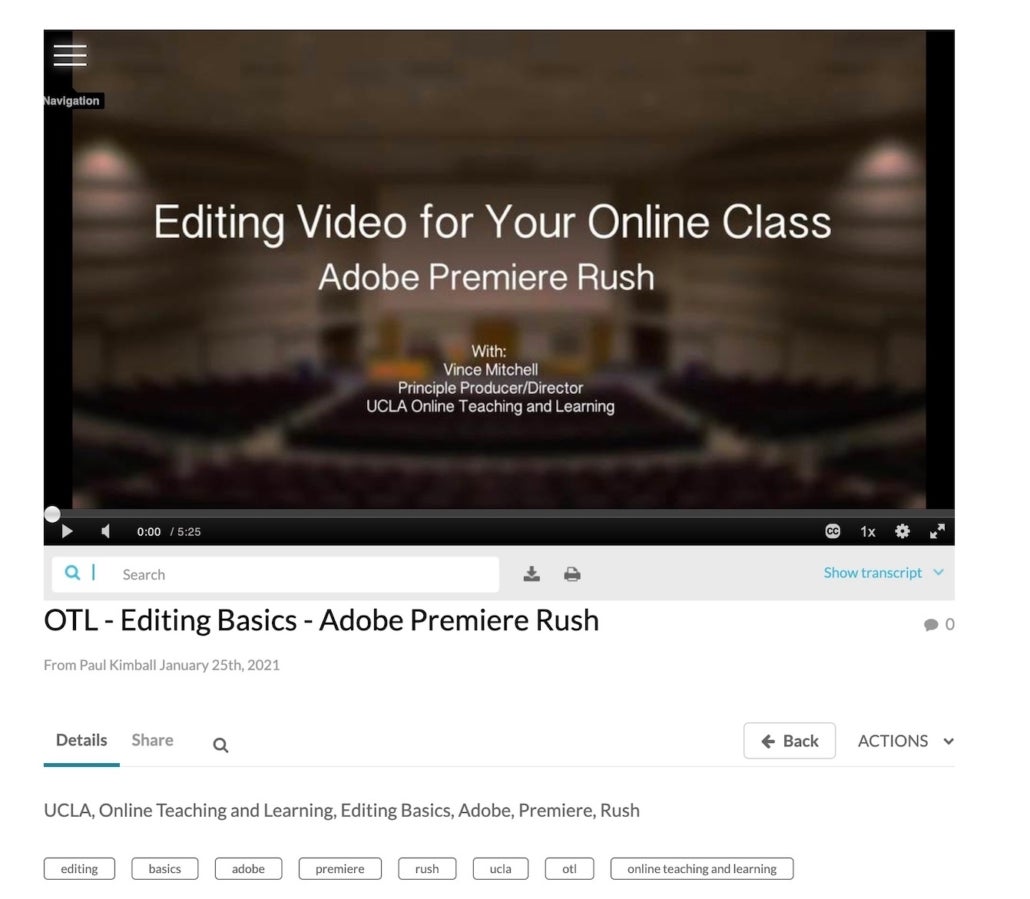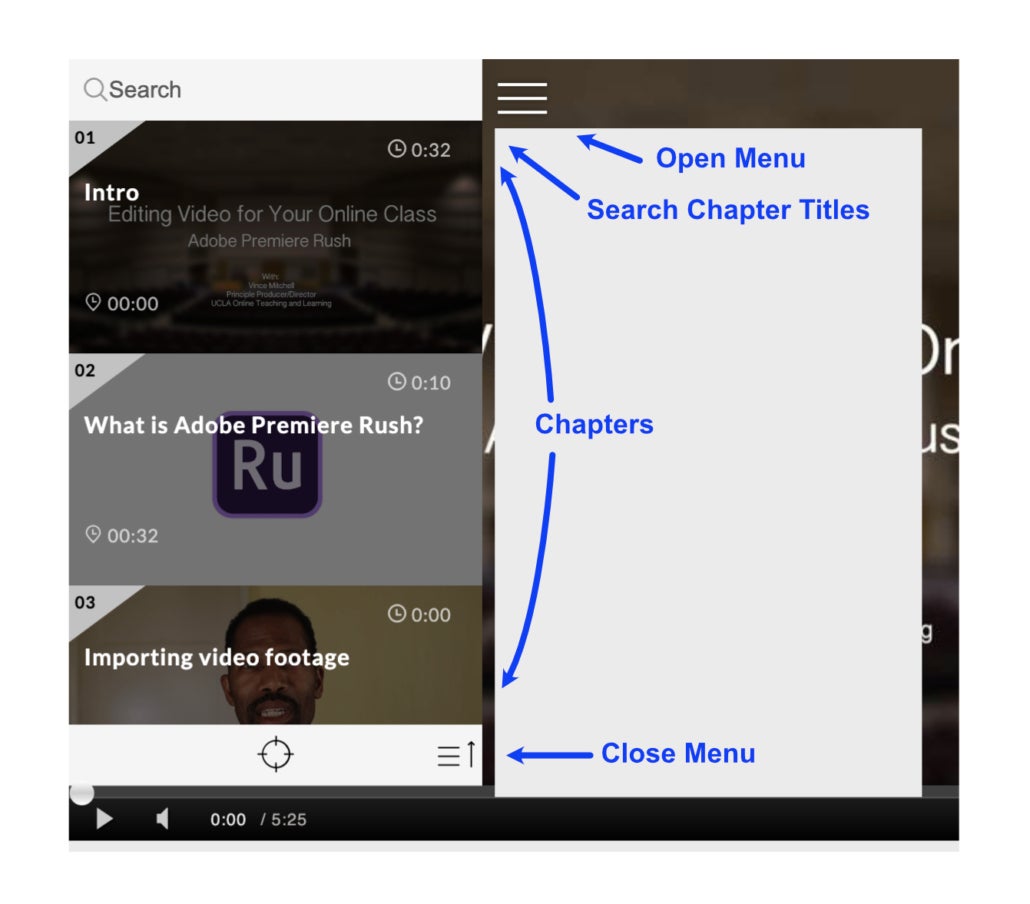Adding Chapters to Bruin Learn/Kaltura Video Files
UCLA has integrated a sophisticated media delivery platform, Kaltura, to host videos in Bruin Learn. Within Bruin Learn, you’ll find two interfaces to access media stored in Kaltura:
- My Media presents the media a user has uploaded and/or has permission to edit
- Media Gallery presents videos selected for a particular Bruin Learn class
Conceptually, adding chapters to a video is similar to chapters found in a book. The author identifies and inserts chapter markers in their desired locations within a video, and students and other users access the specific part of the video using a special menu — somewhat akin to a book’s Table of Contents.
The general steps are:
- Locate the video in which to insert chapters
- Review the video and identify where chapter breaks should occur
- Open the timeline tool to add and save each chapter marker
The finished chapters are accessed via a drop-down menu in the upper left corner of the video display window.
Befitting our complex, media-rich world, there are multiple ways to access media within Bruin Learn. This guide focuses specifically on video in Kaltura’s My Media/Media Gallery functions, and does not apply to media accessed in Bruin Learn’s Media Reserves, YouTube, or other apps.
Steps to Add Chapter Markers
- Within Bruin Learn, identify the MyMedia or Media Gallery buttons.
- For the video you want to add chapters to, click on the video image and launch Kaltura’s media environment.
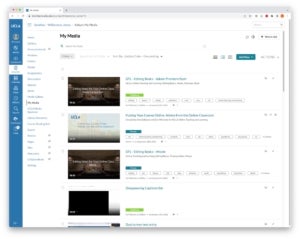
- Choose “Edit” from the Action menu beneath and the right of the main video window.
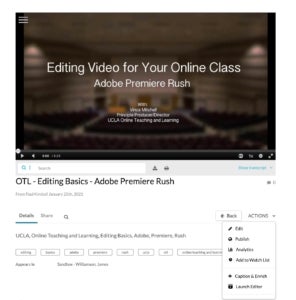
- Select the “Timeline” tab to display the Chapter Information fields and buttons.
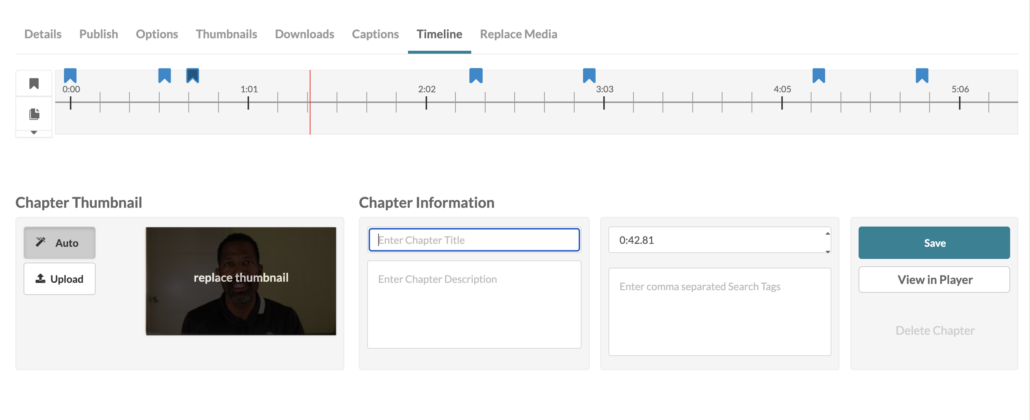
- Use the widgets in the video window to control video playback.
- At the desired location, click the “Create a new chapter” icon (found to the left of the Timeline).
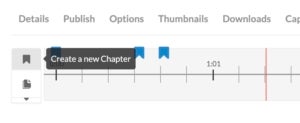
- Enter the Chapter Information fields as desired.
- Important: Save each chapter marker as it is created.
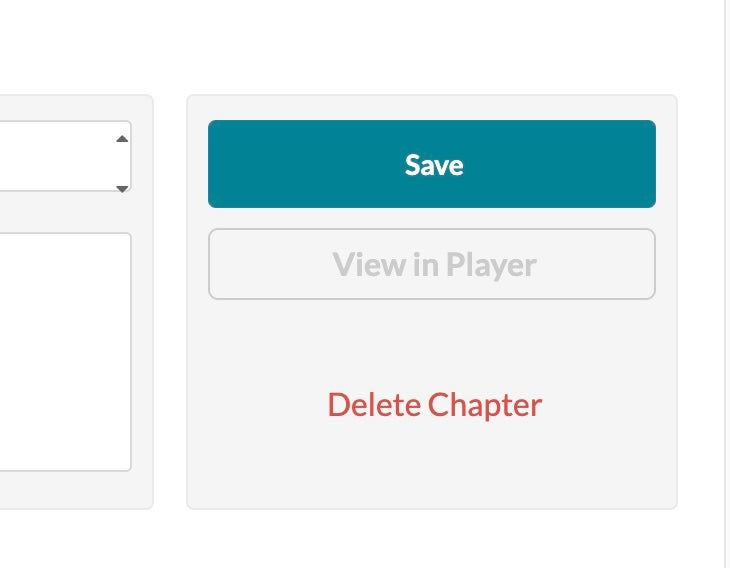
- To modify an existing chapter, select the blue bookmark icon in the Timeline and modify the Chapter Information fields.
- To delete an existing chapter, click the blue bookmark icon in the Timeline and click the “Delete” button the right.
Tip: The default Kaltura video player contains a transcript window. This machine-based, automatically generated transcript may contain errors, but it can be helpful to identify specific places in the video. For example, if a video is on creating a chocolate cake, a search in the transcript for the word “icing” could help you quickly identify and jump to that portion of the video.
More information can be found on the Kaltura website.